The Path Substitutions tab allows you to specify file path substitutions to handle copying builds from build machines to development or test machines .
The default settings are shown below:
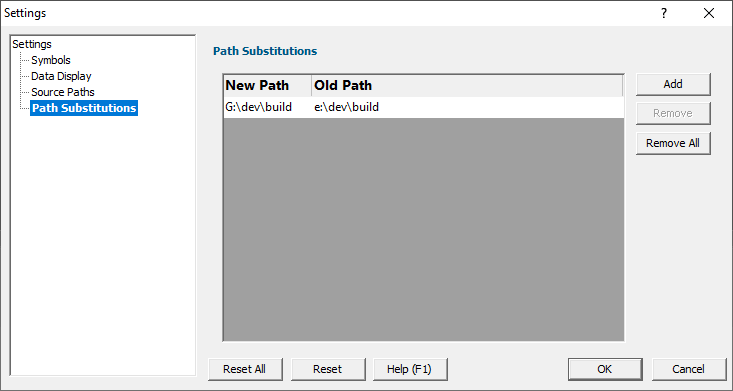
Path Substitutions
Some software development schemes have multiple rolling builds of their software, often enabled by using substituted disk drive naming schemes.
When you download the build to your development machine for development and testing, debugging information may reference disk drives that don't exist on your machine, for example, drive X: while your machine only has C:, D:, and E: drives.
Or you may just be copying a build from a drive on a development machine to a subdirectory on a drive on your test machine.
These options let you remap the substitution so that the MAP File Browser looks in the correct place for the source code.
•Add  adds a row to the File Paths Substitutions table
adds a row to the File Paths Substitutions table  enter the new path that will replace the old path in the New Path column
enter the new path that will replace the old path in the New Path column  click in the Old Path column
click in the Old Path column  enter the path that is being replaced
enter the path that is being replaced
For example, you might enter c:\users\stephen\documents for the new path and f:\dev\build for the old path.
You can double click to edit drives and paths in the table, or remove items:
•Remove  removes selected substitutions from the list
removes selected substitutions from the list
•Remove All  removes all substitutions from the list
removes all substitutions from the list
Alternatively, press  to delete selected items, and
to delete selected items, and  +
+  to select all items in the list first.
to select all items in the list first.
Example: Changed disk drive
Project originally located at |
m:\dev\build\testApp |
Project copied to |
e:\dev\build\testApp |
New Path |
e:\ |
Old Path |
m:\ |
Example: Project copied to a new location
Project originally located at |
f:\dev\build\testApp |
Project copied to |
C:\Users\Stephen\Documents\testApp |
New Path |
C:\Users\Stephen\Documents |
Old Path |
f:\dev\build |
 The slashes do not have to match, a forward slash will match a backslash when comparing path fragments. This is deliberate - to improve ease of use with libraries built by different compilers (LLVM and compilers that use it use forward slashes, whereas Visual Studio etc use backslashes).
The slashes do not have to match, a forward slash will match a backslash when comparing path fragments. This is deliberate - to improve ease of use with libraries built by different compilers (LLVM and compilers that use it use forward slashes, whereas Visual Studio etc use backslashes).
Reset All - Resets all global settings, not just those on the current page.
Reset - Resets the settings on the current page.