The main task of Visual Studio Project Builder is the building of projects. That's what we're going to discuss in this topic.
Build Order
All projects added to a collection are sorted according to the build order settings.
However, you may wish to change the build order.
To change the build order you need the Build Order submenu on the Projects menu.

Sort the projects by optimized build order, project name or project file path. Optimized build order sorts the projects so that as many dependencies as possible are satisfied before a project is built.

Building, rebuilding and cleaning
There are three ways to build projects. You can build an individual project configuration, build all project configurations inside a project, and build all project configurations of all projects. We're going to cover these by dealing with the three different group operations rather than the three different tasks.
All Projects
Whether you are building, rebuilding or cleaning all projects, the basic behaviour is the same. You are shown a build progress dialog which overlays the main user interface. The user interface will update each project configuration's status as it is built (or rebuilt, or cleaned). At the same time the build progress dialog also keeps track of the state of the build for all project configurations.

The image shows the following:
Name of solution (cvExample_VS10_0)
Name of project (cvexample_vs10_0.vcxproj) and the project configuration (Release Non Link ANSI|Win32)
The top coloured bar shows the progress of building this project configuration.
The bottom coloured bar shows the progress of building all the projects and project configurations.
The colours are defined by the colour settings.
Underneath this there are statistics about
•how many project configurations are being built (1354)
•how many have been build (41)
•how many have compiler warnings (0)
•how many failed with compiler errors (0)
•how many failed with linker errors (0)
•how many failed with solution errors (0)
An elapsed time indicator shows you how long this has been in progress. Not so useful for short builds, but for longer builds, knowing that a task took 4 hours 35 minutes to build 930 project configurations can be useful information for next time you come to do repeat that build (that's a half a day you can schedule to do something else without paying attention to the computer or having to start one solution after another has completed).
Lastly there are two buttons:
•One stops all builds in progress.
•The other one will pause a build (any build in progress will continue, but no new builds will be started) or un-pause any paused build.
Build All Projects
To build all projects, choose Build All from the Projects menu.

All project configurations in all projects will be built.
Rebuild All Projects
To rebuild all projects, choose Rebuild All from the Projects menu.
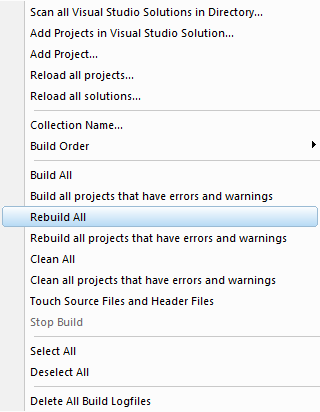
All project configurations in all projects will be rebuilt.
Clean All Projects
To clean all projects, choose Clean All from the Projects menu.

All project configurations in all projects will be cleaned.
Selecting all Projects
To select all projects, choose Select All from the Projects menu.

All project configurations in all projects will be enabled.
Deselecting all Projects
To deselect all projects, choose Deselect All from the Projects menu.

All project configurations in all projects will be disabled.
All Project Configurations
To build, rebuild or clean all project configurations of a project right click on any project configuration for that project. A context menu will be shown.

The first five options relate to all of a project's project configurations. Choose from options on the Build, Rebuild and Clean submenus, or Select All or Deselect All as appropriate.
To build all project configurations, choose the second option on the Build submenu.

To rebuild all project configurations, choose the second option on the Rebuild submenu.

To clean all project configurations, choose the second option on the Clean submenu.

To touch all files in the project, choose the first option on the Touch submenu.

Please note that the Build Progress dialog is not displayed. You will be able to see the progress of this project's project configurations building on the main user interface.
Individual Project Configuration
To build, rebuild or clean an individual project configuration right click on the project configuration. A context menu will be shown.

The first three items on the menu relate to individual project configurations. Choose Build, Rebuild or Clean as appropriate.
To build this project configurations, choose the first option on the Build submenu.

To rebuild this project configurations, choose the first option on the Rebuild submenu.

To clean this project configurations, choose the first option on the Clean submenu.

Please note that the Build Progress dialog is not displayed. You will be able to see the progress of this project configuration's build on the main user interface.
Stopping a build
If you need to stop a build, choose Stop Build on the Projects menu.

All builds will be stopped.