The Visual Studio Project Fixer user interface is split into two sections:
•Projects
•Information about the selected project

Projects
The projects windows lists every project that was read during the last scan for Visual Studio projects.
The first entry in the list is a summary entry for all projects. Selecting this entry displays overview statistics in the right hand panel.
Selecting any project displays statistics for that projects in the right hand panel.
Project error status is indicated by colour, with projects containing higher status error conditions displaying that colour.
Projects that are modified are displayed with a * prefix and a red background.

The projects grid has a context menu to allow you easy access to projects (and the solution that contains them).

Edit Project...
The project file that owns this project configuration is opened in Notepad.
Open Project in Visual Studio...
The project file that owns this project configuration is opened in Visual Studio.
Open Project Folder...
The directory that contains the project file that owns this project configuration is opened in Windows Explorer.
Edit Solution...
The solution file that own this project is opened in Notepad.
Open Solution in Visual Studio...
The solution file that owns this project is opened in Visual Studio.
Open Solution Folder...
The directory that contains the solution file that owns this project is opened in Windows Explorer.
Filter Solution
The solution file name is added to the list of solutions that will be ignored the next time your scan your disk looking for Solutions.
Filter Project
The project file name is added to the list of projects that will be ignored the next time your scan your disk looking for Solutions and Projects.
Delete Project
The project is deleted from the list of projects. Unlike closing a project (File menu) there is no confirmation for deleting a modified project - it will be deleted without any changes written back to the project file.
Project Information
All Projects summary
When the All Projects entry is selected in the projects list the summary displays information for all projects in the list. The Fix All Projects button is displayed.

Project summary
When a project is selected in the projects list the summary displays information for just that project. The number of tabs changes to include additional data tabs per project.

The Summary display changes to identify the project filename and display statistics relevant to the project. The Fix Project button is displayed.

Project Missing Files
The Missing Files tab displays files that are missing from a project but which should be added to a project.
By default all entries are selected. The Select All and Deselect All buttons all you to make global changes to the selection status. You can change the status of each entry by clicking the check mark box next to entry.
The Add Filenames... button allows you add the selected entries to the project.

Project Incorrect Case Files
The Project Incorrect Case Files tab displays files that have a mismatch between the case of the name in the project file and the actual file on disk.
By default all entries are selected. The Select All and Deselect All buttons all you to make global changes to the selection status. You can change the status of each entry by clicking the check mark box next to entry.
The Fix Filenames... button allows you fix the selected entries in the project.

Project Incorrect Files
The Incorrect Files tab displays files that are incorrectly specified in a project.
By default all entries are selected. The Select All and Deselect All buttons all you to make global changes to the selection status. You can change the status of each entry by clicking the check mark box next to entry.
The Fix Filenames... button allows you fix the selected entries in the project.

Project Do Not Exist Files
The Do Not Exist Files tab displays files that are specified in a project but do not exist on disk.
By default all entries are selected. The Select All and Deselect All buttons all you to make global changes to the selection status. You can change the status of each entry by clicking the check mark box next to entry.
The Remove Filenames... button allows you to remove the selected entries from the project.

Project Obsolete Files
The Obsolete Files tab displays files that are incorrectly specified in a project.
By default all entries are selected. The Select All and Deselect All buttons all you to make global changes to the selection status. You can change the status of each entry by clicking the check mark box next to entry.
The Remove Filenames... button allows you to remove the selected entries from the project.
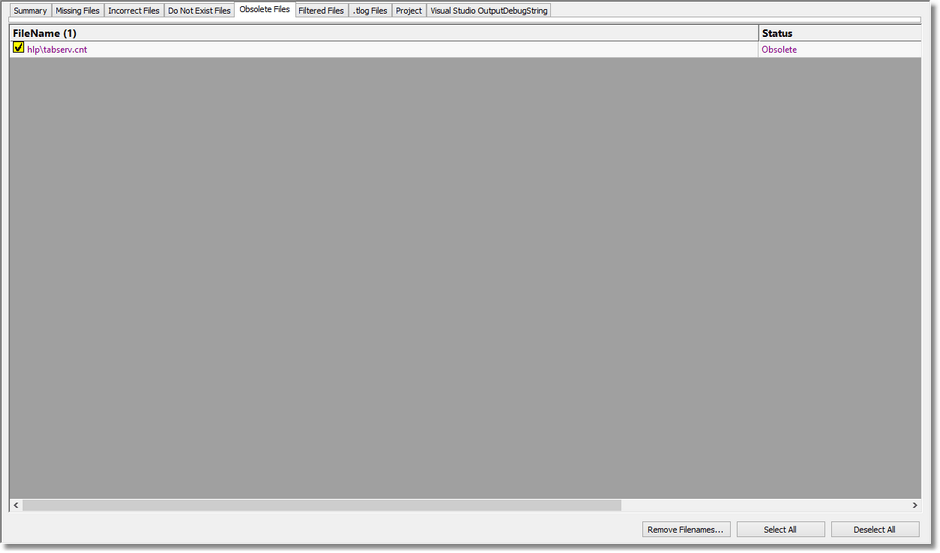
Project Filtered Files
The Filtered Files tab displays files that are ignored because of the filter settings.
By default all entries are selected. The Select All and Deselect All buttons all you to make global changes to the selection status. You can change the status of each entry by clicking the check mark box next to entry.
The Remove Filenames... button allows you to remove the selected entries from the project.

Project .tlog Files
The .tlog Files tab displays .tlog dependencies files that are in the directory hierarchy associated with this Visual Studio project.
By default all entries are selected. The Select All and Deselect All buttons all you to make global changes to the selection status. You can change the status of each entry by clicking the check mark box next to entry.
The Remove Filenames... button allows you to delete these files from disk.

Project File
The Project tab allows you to inspect the project file, plus any changes that can be made or have been made to the project. Any lines which can be changed or have been changed are identified in the status column. These lines are also colour coded.

Visual Studio OutputDebugString
The Visual Studio OutputDebugString tab displays debugging data that is output by Visual Studio.
Because Visual Studio outputs a lot of information via OutputDebugString it can be quite hard to identify information related to build status. The information that Visual Studio Project Fixer displays is only related to build status. All other information is not displayed.
The debugging output from Visual Studio needs to be enabled before you will see anything on this tab.
