To start your program choose Start Application... on the Launch menu,
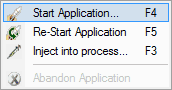
or click on the launch icon on the session toolbar.
![]()
Keyboard shortcuts:

The launch program dialog will be displayed.

The picture shows some already launched programs shown in the scrollable list. You can relaunch these programs by double clicking their entry in the list. Depending on what you want to do with your program you have a choice of launching the program.
Detailed program start (1)
1) Type in the program name in the Application field, or click the Browse... button to use a file browser to choose the program to launch.
2) Type in the program arguments in the Arguments field.
3) Type in the program directory in the Startup Directory field, or click the Dir... button to use a directory browser to choose the directory.
4) Click on the Go! button to launch the program.
Detailed program start (2)
1) Click on the program shown in the scrolled list that you want to start. The details for the program will appear in the Application, Arguments and Startup Directory fields.
2) Modify any of the Application, Arguments and Startup Directory fields as appropriate.
3) Click on the Go! button to launch the program.
Repeat program start
Double click on the program shown in the scrolled list. The program will be launched automatically.
VM Validator will start the program and inject the stub into the program. A progress dialog will be displayed whilst the stub is being injected into the program. The progress dialog lets you know what task it is performing during the injection sequence. When the stub is correctly installed in the target program the stub will establish communications with VM Validator.
If at any point you would like the fields reset, click on the Reset button.