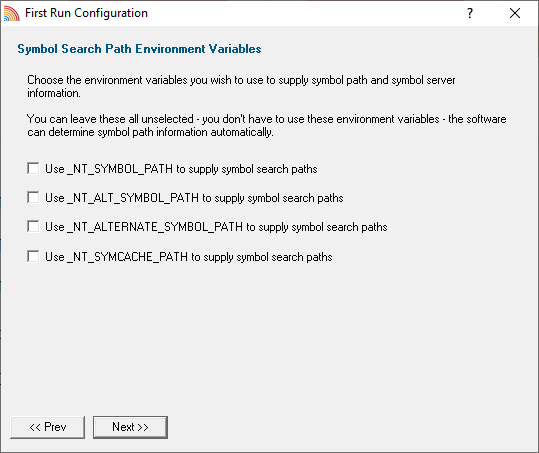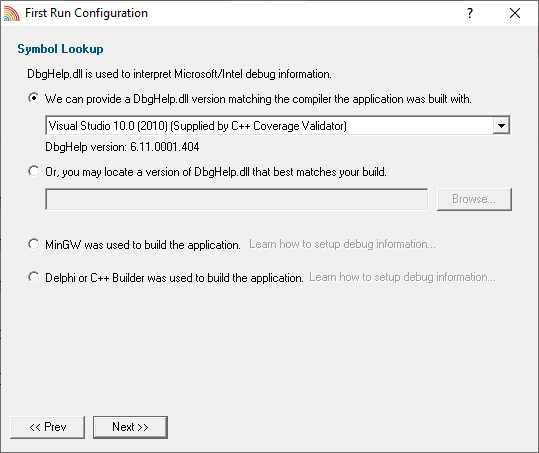First run configuration
For new users of Coverage Validator, a configuration wizard appears the first time you run the application.
The wizard collects a few details about environment, tools, update requirements (for non-evaluation users) and ends with a short video tutorial.
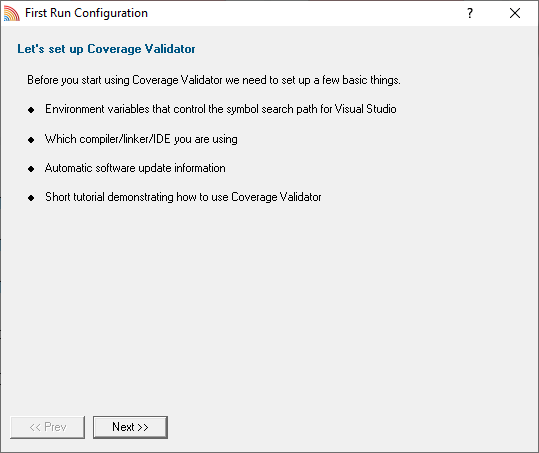
User interface mode
After the introductory page, the wizard presents options for configuring the how the launch, inject and wait dialogs present information to you.
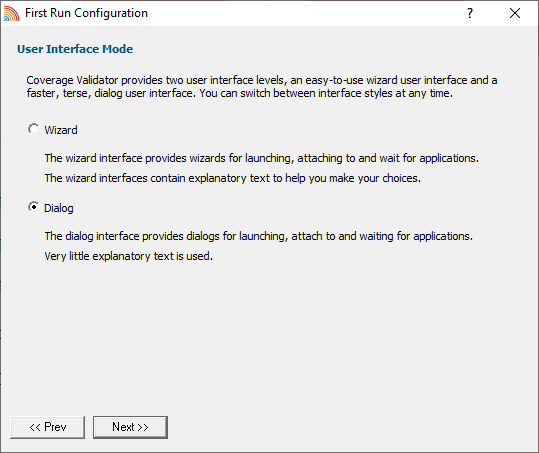
•Wizard mode  guides you through the tasks in a linear fashion
guides you through the tasks in a linear fashion
•Dialog mode  all options are contained in a single dialog
all options are contained in a single dialog
Experienced users will find this mode quicker to use
These settings can be changed at any time via the User Interface Mode option on the Settings menu.
Symbol search path environment variables
The next page of the wizard presents options for using environment variables for symbol search paths when finding PDB symbols.
You don't have to choose any of these options as Coverage Validator will try to automatically determine symbol path information.
These environment settings can be changed at any time via the Configure Symbol Handling Environment Variables on the Symbol Server page of the Settings Dialog.
Symbol lookup
The next page of the wizard allows you to specify which IDE, Compiler or Linker you're using.
This is important as it affects how symbol lookup is performed. Visual Studio has various quirks in its history of symbol handling and we have to work around that.
The default settings are shown below, although the Visual Studio version may vary.
These lookup settings can be changed at any time on the Symbol Lookup page of the Settings Dialog.
Instrumentation details
The Instrumentation detail section of the wizard allows you to specify how lines are hooked and how many times a line visit is counted.
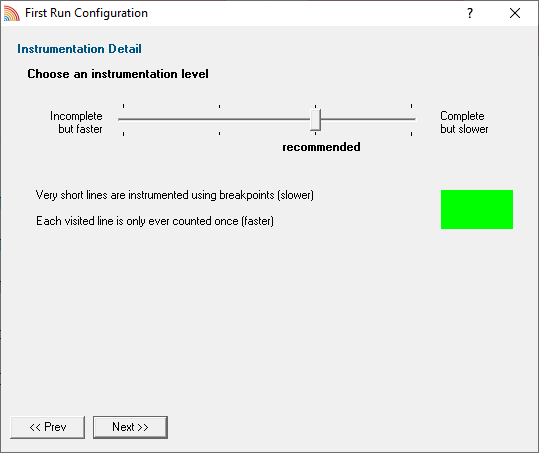
Two instrumentation settings affect how quickly the instrumented program will run:
•the hooking of very short lines
Most lines can be monitored using a normal line hooking technology. These hooks are fast but cannot be used for all lines.
Very short lines are hooked using breakpoint hooking technology which is very advanced but also incurs a serious performance penalty for each visit to that line.
•the counting of lines on every visit
Counting lines just once is quicker than doing it on every visit.
The instrumentation level lets you balance the detail of collected visit counts for every line against speed of execution.
•Incomplete but faster  Short lines NOT counted. Lines counted once
Short lines NOT counted. Lines counted once
•Incomplete but slower  Short lines NOT counted. Lines counted every visit.
Short lines NOT counted. Lines counted every visit.
•Complete but faster  Short lines counted. Lines counted once. (This is the recommended option)
Short lines counted. Lines counted once. (This is the recommended option)
•Complete but slower  Short lines counted. Lines counted every visit.
Short lines counted. Lines counted every visit.
 See more about very short lines, and related caveats.
See more about very short lines, and related caveats.
These instrumentation settings can be changed at any time on the Instrumentation Detail page of the Settings Dialog.
Software update credentials
The software updates page of the wizard is only shown to non-evaluation users.
You can configure your software update credentials within the application and where updates are downloaded to.
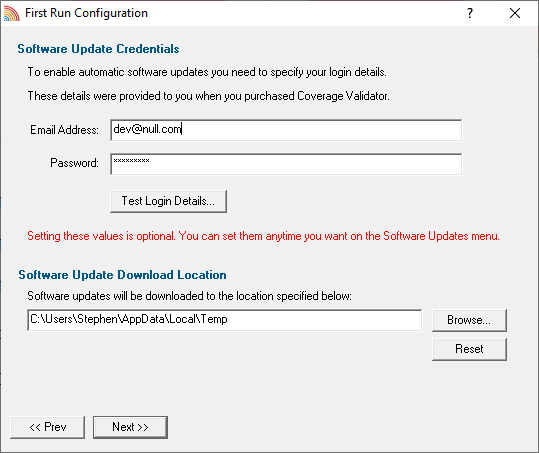
You can test the login details to ensure they are valid:
•Test login details  click to check your entered details are valid (requires an internet connection)
click to check your entered details are valid (requires an internet connection)
Valid details will be confirmed:
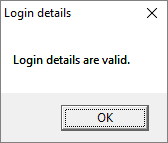
Invalid details may mean you entered credentials for another application in the Validator suite, or they could have been entered incorrectly.
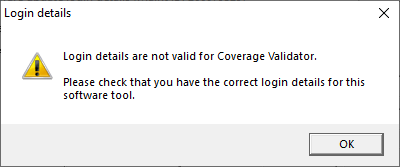
You should have received the correct credentials when you purchased Coverage Validator.
If you experience problems, check with your system administrator or contact Software Verify.
These update credentials can be changed at any time from the Software Updates menu.
Software update download location
It’s important to be able to specify where software updates are downloaded to because of potential security risks that may arise from allowing the TMP directory to be executable.
We use the TMP directory as a default, but if you're not comfortable with that you can specify your preferred download directory. This allows you to set permissions for TMP to deny execute privileges if you wish.
An invalid directory, e.g. one that does not exist, will show text in red and will not be accepted until a valid folder is entered.
•Reset  reverts the download location to the user's TMP directory
reverts the download location to the user's TMP directory
The default location is c:\users\[username]\AppData\Local\Temp
The download location can be changed at any time from the Software Updates menu.
Build example projects
The next page of the wizard allows you to build the example projects that ship with Coverage Validator.
The example projects demonstrate various application types containing bug you may wish to investigate with Coverage Validator.
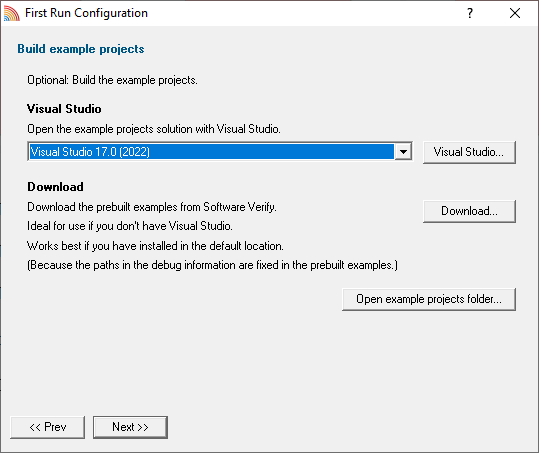
•Visual Studio...  opens the example projects solution with the version of Visual Studio selected
opens the example projects solution with the version of Visual Studio selected
•Download...  downloads a prebuilt version of the example projects, unzips them and installs them in the examples folder in the Coverage Validator installation directory
downloads a prebuilt version of the example projects, unzips them and installs them in the examples folder in the Coverage Validator installation directory
If you choose this option and you have not installed Coverage Validator in the default location (assuming a 64 bit OS) the source file paths in the debug information will be incorrect - you will need to use the File Locations settings to inform Coverage Validator of the correct location(s).
•Open example projects folder...  opens the folder that contains all example projects
opens the folder that contains all example projects
Video overview of application
The final page of the wizard presents a short video overview of Coverage Validator.
 The video has audio
The video has audio
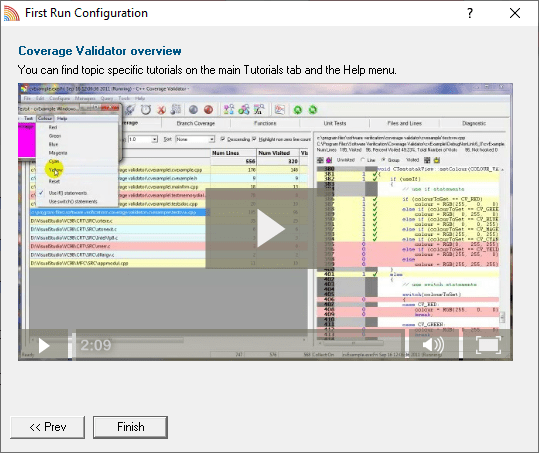
More help is available via the Tutorials tab and the Help menu.
The video is also available on the product website. Visit https://www.softwareverify.com/products.php and find the product link for Coverage Validator.
•Finish  closes the First Run Configuration dialog leaving the application ready to use
closes the First Run Configuration dialog leaving the application ready to use