Performance Validator Tutorials

The Tutorials

Getting Started

Why is Profiling Important?

Types of profiling: Sampling and instrumentation.

Callstack

Statistics and Relations.

Call Tree

Call Graph

Analysis

Line Timing

How to profile only selected parts of your application.

How to exclude profiling MFC for statically linked and dynamically linked applications.

How to restrict instrumentation to specific parts of your application.

How to improve instrumentation speed.

Customizing embedded statistics.

Identifying slow code.

Reseting statistics.

Using Stop and Start.

Performance profiling a child process

Performance profiling a .Net Core application

Performance profiling a .Net Core application child process

Performance profiling a service

Performance profiling for a service child process

Performance profiling an IIS ISAPI DLL

Performance Profiling ASP.Net with IIS

Performance profiling ASP.Net with Web Development Server

Command Line Performance Profiling a Child Process
Performance profiling for a service child process
This tutorial describes how to performance profile a child process of a service (or any descendant process of the service).
This tutorial covers the following:
-
- Modifying an application to use the NT Service API
- How to use the Performance Validator user interface to performance profile the service’s child process.
Related tutorials:
Performance profiling a child process.
Performance profiling a service.
Performance profiling a child process of a service.
Performance profiling an IIS ISAPI DLL.
Performance profiling ASP.Net with IIS.
Performance profiling ASP.Net with Web Development Server.
Native applications and mixed-mode applications
This tutorial applies to all native applications and to mixed-mode applications where the startup code is native.
.Net services
If your application is written entirely in .Net or .Net Core, or your application is mixed-mode with the startup code written in .Net or .Net core you can skip the part of this tutorial relating to the NT Service API and go straight to the performance profiling a service child process section.
Example Service and Child Process Application
Performance Validator ships with an example service and an example child process launched by the service. These can be found in the following directories in the Performance Validator installation directory:
- examples\serviceWithAChildProcess\serviceWithAChildProcess
- examples\serviceWithAChildProcess\childProcess
Installing the example service
- Open an administrator mode cmd prompt
- Type serviceWithAChildProcess.exe -install
Starting the example service
- Open an administrator mode cmd prompt
- Type serviceWithAChildProcess.exe -start
or
- Start the services control panel (type services in the Windows 10 search bar, then choose the Services app).
- Find the service in the list of services, right-click to display the context menu, then choose Start.
Stopping the example service
- Open an administrator mode cmd prompt
- Type serviceWithAChildProcess.exe -stop
or
- Start the services control panel (type services in the Windows 10 search bar, then choose the Services app).
- Find the service in the list of services, right-click to display the context menu, then choose Stop.
Uninstalling the example service
- Open an administrator mode cmd prompt
- Type serviceWithAChildProcess.exe -remove
The childProcess has already been modified to use the NT Service API. In this tutorial, we’ll describe the modifications you would make to the child process to make it work correctly with Performance Validator.
What is the NT Service API?
The NT Service API is a simple API that allows you to load the Performance Validator profiling DLL and start the process of performance profiling.
The API also includes some debugging functions to help provide debugging information via log files (the only way to get data out of a service without a connection to the Performance Validator user interface).
Modifying your application to use the NT Service API
- Identify your application’s main() function, and at the start of that function add a call to attachToPerformanceValidator().
- Just before the definition of main() add the code for the attachToPerformanceValidator() function.
static void attachToPerformanceValidator() { if (bLogging) { // Set the log file name. // When anything goes wrong the API will write error information to this file. // You can also write to this log file any status errors you need (you'll see examples in this source file) svlPVStub_setLogFileName(SZLOGFILENAME); svlPVStub_deleteLogFile(); } if (bLogging) { svlPVStub_writeToLogFileW(L"About to load Performance Validator\r\n"); } SVL_SERVICE_ERROR errCode; #ifdef IS6432 // x86 with x64 GUI errCode = svlPVStub_LoadPerformanceValidator6432(); #else //#ifdef IS6432 // x86 with x86 GUI // x64 with x64 GUI errCode = svlPVStub_LoadPerformanceValidator(); #endif //#ifdef IS6432 if (bLogging) { if (errCode != SVL_OK) { DWORD lastError; lastError = GetLastError(); svlPVStub_writeToLogFileW(L"Performance Validator load failed. \r\n"); svlPVStub_writeToLogFileLastError(lastError); svlPVStub_writeToLogFile(errCode); svlPVStub_dumpPathToLogFile(); } else { svlPVStub_writeToLogFileW(L"Performance Validator load success. \r\n"); } } // DO NOT setup a service callback because this is a child application of a service, not a service // start Performance Validator errCode = svlPVStub_StartPerformanceValidator(); if (bLogging) { if (errCode != SVL_OK) { DWORD lastError; lastError = GetLastError(); svlPVStub_writeToLogFileW(L"Starting Performance Validator failed. \r\n"); svlPVStub_writeToLogFileLastError(lastError); svlPVStub_writeToLogFile(errCode); } svlPVStub_writeToLogFileW(L"Finished loading Performance Validator\r\n"); } }
Performance profiling the service child process
Now that the NT Service API has been implemented in your application, we can start performance profiling the service child process.
- Choose the Launch > Services > Monitor a service… option.
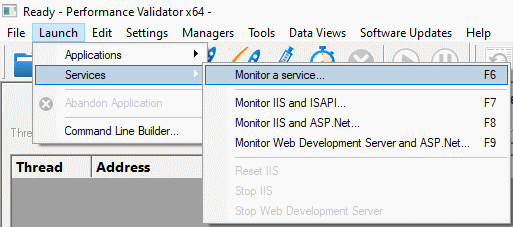
- The Monitor a service dialog is displayed.
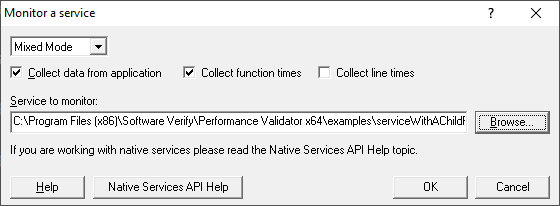
Select the application executable (the service’s child process) you are going to monitor. For this example the application is examples\serviceWithAChildProcess\serviceWithAChildProcess\x64\Release\childProcess_x64.exe.
Choose the appropriate native/mixed-mode/.Net option to specify which types of code you want to performance profile. Mixed-mode is the default, as this performance profiles all types of code.
- When you click OK, Performance Validator will set up everything needed to interact with the NT Service API and then present you with a dialog box. Note that although you are monitoring an application launched from a service the messages will still relate to the service.
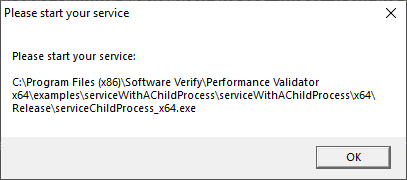
- Start your service. Then do the activities (if any) that cause the service to launch the child process.
- Close the dialog box.
- Performance Validator will instrument your service’s child process and start collecting performance profiling timing data.
- Profiling data will be collected until the child process finishes executing. For best results, we recommend closing the child process normally (do not kill it with TaskManager or TerminateProcess). You may need to stop the parent service to make the child process close.
I’m not getting any performance profiling timing data. What can I do?
There are a few things to check.
- Have you correctly added the NT Service API to the application that will be the service’s child process?
- Check the log file for any errors. You specified the log file in step 2 with the call
svlPVStub_setLogFileName(SZLOGFILENAME);
- Check the diagnostics tab. If the NT Service API is working correctly Performance Validator will have some data. Information on instrumentation failures will be on the diagnostic tab.
- Check the debug information dialog. You can access this from the Tools > DLL Debug Information… menu. This dialog will tell you which DLLs have debug information and which do not. Any DLLs that don’t have debug information you’ll need to ensure that debug information is built for these DLLs and is findable.
Conclusion
You have learned how to add the NT Service API to a native application that is going to be launched from a service, how to use Performance Validator to monitor a service’s child process, and what to look at to diagnose errors if things don’t work first time.