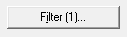Local Filters
Local filters let you remove unwanted noise from the data views, or when inverted, can target very specific data you want to display.
Being local means they apply only to the tab view where you create them, without affecting other data elsewhere in Memory Validator
The following tabs have local filters:
•Memory tab
•Types tab
•Coverage tab
•Analysis tab
•Pages tab
While most of the local filters use the more detailed FIlter Definition dialog to fine-tune the filters, the Types and Coverage tab use dialogs with much simpler filtering rules.
The Coverage tab filter dialog can also be accessed on the memory coverage page of the global settings dialog, where it is described in detail.
 In the Types tab, local filters are applied to each of the five local object tabs (Thread, DLL, etc). They do not affect the values in each column, only whether the filtered object type is actually shown in the view.
In the Types tab, local filters are applied to each of the five local object tabs (Thread, DLL, etc). They do not affect the values in each column, only whether the filtered object type is actually shown in the view.
The local filters dialog
This dialog lets you manage a group of local filters by adding new filters, modifying existing ones and enabling or removing them as required.
This example shows instant, temporary and custom filters:

 The local filters dialog for the Types and Coverage do not have the Move or Search options.
The local filters dialog for the Types and Coverage do not have the Move or Search options.
Local filter management options
• Add...  shows a dialog such as the Filter Definition dialog to define a new filter to add to the list
shows a dialog such as the Filter Definition dialog to define a new filter to add to the list
• Edit...  reopens the definition dialog to view or modify the selected filter
reopens the definition dialog to view or modify the selected filter
Double clicking a filter in the list also works.
• Delete  removes the selected filters from the list
removes the selected filters from the list
• Delete All  clears the list completely
clears the list completely
• Enable/Disable All  switches all the filters on or off
switches all the filters on or off
• Apply  updates the data view with any newly changed local filters and without closing the dialog
updates the data view with any newly changed local filters and without closing the dialog
The next two options are only found on the Memory, Analysis and Pages local filter dialogs:
•Search...  shows the Find Filter dialog to look for a filter in your list which matches an object type, size or file location
shows the Find Filter dialog to look for a filter in your list which matches an object type, size or file location
 Searching is only going to be useful when you have many filters in your group.
Searching is only going to be useful when you have many filters in your group.
•Move...  opens the Move Filter Group dialog below so you can move the filter to a group elsewhere, thus not making it local any more.
opens the Move Filter Group dialog below so you can move the filter to a group elsewhere, thus not making it local any more.
First choose a global or session filter group, and then which of its managers and groups you want to move the filter to.
If you don't have a target group yet, you can type a new group name or select NewGroup from the list.

Showing (or hiding) filtered results
The filters can be set to hide data that matches any of the filters, or to show data that matches any of the filters. The default is to hide data that matches any of the filters.
•Filters hide data  if selected, sets the filter to hide matching data from display, rather than displaying it
if selected, sets the filter to hide matching data from display, rather than displaying it
•Filters show data  if selected, sets the filter to only display matching data to display, rather than hiding it
if selected, sets the filter to only display matching data to display, rather than hiding it
Filters that show data are perfect for showing very focused and targeted results.
 Filters that show data can be more computationally expensive, so use them with caution!
Filters that show data can be more computationally expensive, so use them with caution!
Remembering local filters between sessions
The local filters for each view can be reset or kept when a new session starts.
The default behaviour is to keep them between sessions, whether or not the executable changes
•Reset local filters for each new session  removes the local filters at the start of the next session
removes the local filters at the start of the next session
•Keep local filters for each new session  keeps the filters (the default)
keeps the filters (the default)
When you start a session the number of local filters displayed on the Filter button on those tabs that have it.