Watermarks are your superpower
Watermarks are a really powerful way to partition and associate allocation events to actions or time periods that matter to you and your program.
If you link Memory Validator into your application to use the API, you can also add watermarks (and bookmarks) from within your code.
Using the API to do this is especially useful if your actions or time periods don't map well to user interaction triggers and events.
Example use of watermarks
To demonstrate the use of watermarks we'll run the example application once and add watermarks before and after doing some work.
We'll see a simple case of how to use watermarks to:
•partition allocation events
•reduce data in the display
•help detect memory leaks for specific events

•Memory tab  Display...
Display...  ensure All Memory (leaks, errors, unleaked) is selected in the first combo box
ensure All Memory (leaks, errors, unleaked) is selected in the first combo box
launch nativeExample.exe  wait until attaching is complete
wait until attaching is complete
•Memory tab  Refresh
Refresh  the display updates to show the usual leaks and memory errors
the display updates to show the usual leaks and memory errors
 Managers menu
Managers menu  Add watermark at most recent trace
Add watermark at most recent trace  shows the Watermark Name dialog
shows the Watermark Name dialog
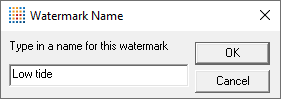
•Enter a name of your choice, for example 'Low tide'  OK
OK  adds a named watermark to the system
adds a named watermark to the system
•Memory tab  Refresh
Refresh  the display should refresh to include the new watermark
the display should refresh to include the new watermark


 Allocations menu
Allocations menu  C Runtime (C/C++) Heap
C Runtime (C/C++) Heap  Allocate memory...
Allocate memory...  shows the Test Memory dialog
shows the Test Memory dialog  OK to accept the default values
OK to accept the default values

•Memory tab  Refresh
Refresh  the display should refresh to include the new allocation.
the display should refresh to include the new allocation.
 Managers menu
Managers menu  Add watermark at most recent trace
Add watermark at most recent trace  shows the Watermark Name dialog again
shows the Watermark Name dialog again
•Enter a name of your choice, for example 'High tide'  OK
OK  adds another named watermark to the system
adds another named watermark to the system
•Memory tab  Refresh
Refresh  the display includes the new watermark
the display includes the new watermark

 Help menu
Help menu  About nativeExample.exe...
About nativeExample.exe...  shows the About box, and deliberately leaks some memory at the same time
shows the About box, and deliberately leaks some memory at the same time

•Memory tab  Refresh
Refresh  the display includes the new items.
the display includes the new items.
By now the display looks something like this:

Note the following:
otraces between the watermarks represent objects allocated after the first watermark and before the second
omemory allocated after the second watermark - i.e. when the About Box was displayed.
Without using watermarks, it would not have been obvious which items in the display related to the test allocation, or the about box.
 Managers menu
Managers menu  Watermark Manager...
Watermark Manager...  displays the Watermarks dialog
displays the Watermarks dialog
You should see the watermarks you added earlier, as well as the permanent first and last watermarks in the list.

Using watermarks to reduce data in the display
We'll now use the two watermarks we added, to reduce the data in the display
•First  choose Low tide
choose Low tide
•Second  choose High tide
choose High tide  OK
OK  changes the watermark settings in the Memory tab to the selected values
changes the watermark settings in the Memory tab to the selected values
•Memory tab  Refresh
Refresh  the display changes to including only the data between the selected watermarks
the display changes to including only the data between the selected watermarks

Using watermarks to help detect memory leaks

 File menu
File menu  Exit
Exit

wait for data transfer to complete
•Memory tab  Refresh
Refresh  the display updates to show leaked items
the display updates to show leaked items
We can see that the allocations that happened between the watermarks are real leaks at the time the program closes.
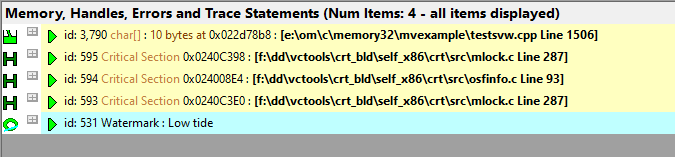
•Memory tab  Last watermark
Last watermark  select the Last watermark option
select the Last watermark option

•Memory tab  Refresh
Refresh  the display updates to show leaked items
the display updates to show leaked items
We can now see that the allocations that happened after the High tide watermark are also real leaks.
