The Thread Coverage tab allows you to control collection of coverage statistics for synchronization functions.

What is thread coverage?
Calculating thread coverage involves parsing your source code to determine all thread synchronization locations and then matching that data with information from the callstacks of each allocation in your session.
Some of these activities are time consuming, so the default is not to collect thread coverage statistics, but to let you optionally control the behaviour as below.
Controlling thread coverage data collection
•Collect thread coverage data  enables the collection of thread coverage data
enables the collection of thread coverage data
The Coverage tab (example shown below) shows the thread coverage statistics for each file that contains thread synchronization statements. This allows you to check how well you're testing your thread synchronization code.

 See the section at the end of this page about tracking waitable handles.
See the section at the end of this page about tracking waitable handles.
When the collection of thread coverage data is enabled, the are some additional options to tune the performance.
•Count visits to synchronization locations once  only count line visits once per line when this is selected (default)
only count line visits once per line when this is selected (default)
Normally each line is counted just once (faster).
Although this option means they can be counted for all visits to each line, this will be noticeably slower for large applications.
•Cache thread coverage data  enable caching of coverage statement information (default)
enable caching of coverage statement information (default)
Calculating the coverage statements for each file can be time consuming, especially for large applications as it requires parsing the source code each time the application is run to determine where the thread synchronization locations are.
Caching the coverage statement information improves this by only recalculating it when the source code is modified.
•Include 3rd party files in thread coverage statistics  include 3rd party files as specified in File Locations
include 3rd party files as specified in File Locations
For most activities you'll want to keep this option deselected.
•Include files with no thread coverage statements in statistics  includes relevant source code files
includes relevant source code files
Some source code files do not perform any thread synchronization operations. As such these files may be viewed as unwanted data on the coverage report, so the default is not to include these.
•Include files that cannot be read in statistics  includes source code filenames referencing files that do not exist on your computer
includes source code filenames referencing files that do not exist on your computer
Typically these are third party files in pre-built DLLs. By default they are not included in the statistics.
•Clear Coverage Cache...  delete any existing thread coverage cache files stored on your computer
delete any existing thread coverage cache files stored on your computer
Thread coverage filters
Thread coverage calculation is quite likely to include some third party source files or header files that are out of your control, e.g. from STL, third party files in pre-built DLLs, etc.
There may also be some files that create waitable handles but which you know will never be used in a thread synchronization operation.
If you don't want results to include such files, you can specify a number of filters to exclude them.
Coverage filters need to be set before the session starts in order to affect results.
•Configure Filters...  shows the Thread Coverage Filters dialog that lets you manage the list of filters...
shows the Thread Coverage Filters dialog that lets you manage the list of filters...

This dialog is the same one accessed via the local Filters button on the Coverage tab.
The Filters dialog has some basic controls for managing the filters:
•Add...  adds a new filter, as in the example above
adds a new filter, as in the example above
•Edit... or double click an item in the list  opens the Thread Coverage Filter dialog to modify the enabled state, type or target of the selected filter item
opens the Thread Coverage Filter dialog to modify the enabled state, type or target of the selected filter item
You can also enable/disable an item via the yellow checkbox on each item in the list.
•Remove  deletes all selected filters in the list, or press
deletes all selected filters in the list, or press 
•Remove All  clears the list of filters
clears the list of filters
•Enable All  sets all filters active
sets all filters active
•Disable All  sets all filters inactive (but does not remove them from the list)
sets all filters inactive (but does not remove them from the list)
Each filter can only be one of the three types: filename, directory or DLL. However, you can mix and match multiple filters of any type.
For example, to add a new filter:
•Configure Filters...  Add...
Add...  choose a filter type filename, directory or DLL
choose a filter type filename, directory or DLL  Browse... (or enter a path directly)
Browse... (or enter a path directly)  choose a relevant item to add
choose a relevant item to add  OK
OK  OK
OK

To help recognise types of filters in the list, each item is prefixed by some bracketed flags as follows
[File] - file
[Dir] - directory
[DLL] - DLL
Thread coverage auto merge
Different runs of your application may execute different parts of your application, in which case you might want to merge the results of one run with the results of another.
•Configure Auto Merge...  shows the Auto Merge dialog that lets you configure merging of thread coverage results
shows the Auto Merge dialog that lets you configure merging of thread coverage results
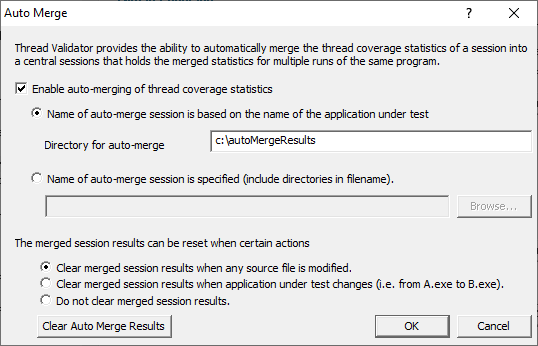
The automatic merging works by merging the results of each individual thread coverage session into a central session.
The central session is stored on disk in a file you specify, or in a file using the name of the session, e.g. TestThis.exe would get saved in TestThis.tvm in the same directory as Thread Validator resides.
•Enable auto-merging of thread coverage statistics  switches the merging feature on (default is off)
switches the merging feature on (default is off)
Depending on how many applications you are performing thread coverage on, you may want your thread coverage data to go to one central location or to a different location for each application under test.
•Name of auto-merge session is based on the name of the application under test  saves the central session in a file named according to the application under test in this session (the default)
saves the central session in a file named according to the application under test in this session (the default)
By default, the auto-merge session will be stored in the same directory as Thread Validator, but you can change this:
Directory for auto-merge session  saves the auto-merge session in the specified directory
saves the auto-merge session in the specified directory
For example, if you run the application nativeExample.exe, and specify a central session directory of e:\threadCoverageResults, the central session will be saved in a file named e:\threadCoverageResults\nativeExample.tvm.
•Name of central session is specified  save the auto-merge session in a filename and path of your choice (enter or Browse... to a file)
save the auto-merge session in a filename and path of your choice (enter or Browse... to a file)
Auto-merge session reset
The auto-merge results can be automatically cleared by certain triggers, or not cleared at all.
When performing thread coverage analysis sometimes you will uncover a bug in your software and need to modify the software, and/or run different executables. When this happens, line numbers and/or files often change, and you usually wouldn't want to merge thread coverage data from the modified software with existing coverage data.
The triggers for clearing the merged session results are:
•When any source file is modified (the default)
•When the application under test changes
•No clearing of merged session results occurs under any circumstance
If you don't want an automatic trigger, there's also a manual trigger:
•Clear Auto Merge Results  click to clear auto-merged results at any time of your choosing
click to clear auto-merged results at any time of your choosing
Not tracking waitable handles?
If you choose to collect thread coverage data, and close the settings dialog (or switch to another settings page), you may get the following offer to improve coverage by tracking waitable handles.
![]()
•Yes  switches on the Hook Insertion setting for tracking functions working with waitable handles
switches on the Hook Insertion setting for tracking functions working with waitable handles
If you haven't actually enabled any of the waitable handles, a warning will appear:
![]()
OK  displays the Hook Insertion settings to choose which waitable handles you want to track
displays the Hook Insertion settings to choose which waitable handles you want to track
Pick which waitable handle functions you're intertested in for coverage and click OK

Alternatively if you don't want to get coverage after all, Cancel and then uncheck Collect thread coverage data to prevent these warnings.
Reset All - Resets all global settings, not just those on the current page.
Reset - Resets the settings on the current page.