Ordinal values and .def files
Some DLLs, including some from Microsoft, may export their functions by ordinal value, instead of by the usual readable name.
However, having access to the module's original .def file means those ordinal values can be used to look up the symbol names to display in Thread Validator.
file means those ordinal values can be used to look up the symbol names to display in Thread Validator.
The .def file will contain the function names and ordinal values, allowing a DLL's exported ordinal value to be mapped to the symbol name.
For example, here's a small section of mfc90.def showing the ordinal values 332 to 335 and a selection of decorated names :
:
??0CBrush@@QEAA@K@Z @ 332 NONAME
??0CBrush@@QEAA@PEAVCBitmap@@@Z @ 333 NONAME
??0CByteArray@@QEAA@XZ @ 334 NONAME
??0CChevronOwnerDrawMenu@@QEAA@XZ @ 335 NONAME
You can use the ordinal handler dialog (below) to associate a def file with a DLL. These associations will persist between sessions.
If you need different ordinal configurations for different DLL usage, you can export this mapping between DLL and .def to a file, to be used at a later date.
Switching usage of mapped names on and off
The option to switch the ordinal mapping on or off is in the global settings dialog:
 Settings menu
Settings menu  Edit Settings...
Edit Settings...  General
General  Symbols and Warnings page
Symbols and Warnings page  Convert DLL exported function ordinals to symbols
Convert DLL exported function ordinals to symbols  enable the ordinal to function name mapping
enable the ordinal to function name mapping
 You'll need to tick this to enable the use of mapped names defined in the dialog below. If you don't, you won't see the names being used.
You'll need to tick this to enable the use of mapped names defined in the dialog below. If you don't, you won't see the names being used.
The ordinal handler dialog
The ordinal handler dialog lets you manage which .def files are associated with which DLLs.
 Settings menu
Settings menu  Edit Settings...
Edit Settings...  General
General  Symbols and Warnings page
Symbols and Warnings page  Manage Ordinals...
Manage Ordinals...  shows the ordinal handler dialog below
shows the ordinal handler dialog below
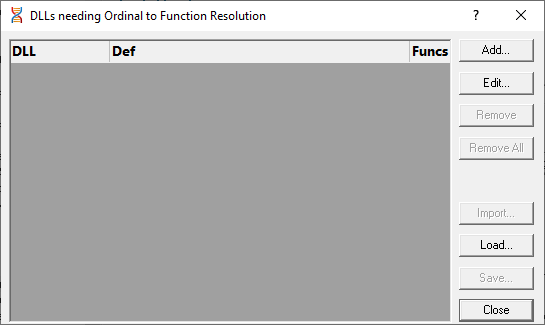
•Add...  shows the ordinal-to-function converter dialog, described below, so you can add a new mapping
shows the ordinal-to-function converter dialog, described below, so you can add a new mapping
•Edit...  opens a selected mapping in the ordinal-to-function converter dialog
opens a selected mapping in the ordinal-to-function converter dialog
Double clicking an item in the list also does this.
•Remove  removes the selected associations from the list
removes the selected associations from the list
•Remove All  clears all the associations in the list
clears all the associations in the list
•Import...  choose a previously saved set of associations to add to the list
choose a previously saved set of associations to add to the list
•Load...  as for Import, but replaces the contents of the list
as for Import, but replaces the contents of the list
•Save...  saves the associations in the list to a .ord file of your choice
saves the associations in the list to a .ord file of your choice
The ordinal-to-function converter dialog
After clicking Add... on the Ordinal Handler Dialog (above) you'll see the Ordinal to function converter dialog below.
The basic process for adding a new mapping is to:
•choose a DLL
•find its matching .def file
•convert the ordinal values to symbol names
•add the file association to the Ordinal Handler dialog
This example shows the Microsoft MFC90.dll associated with its .def file:
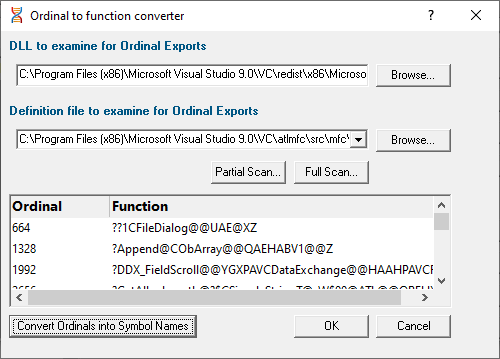
Associating the DLL and .def files
In the Ordinal to function converter dialog:
•DLL to examine...  type or Browse to enter the DLL you want to map
type or Browse to enter the DLL you want to map
•Definition file to examine...  type or Browse to enter the .def file you want to associate with the DLL, or choose one from the drop-down list (see scanning for files below)
type or Browse to enter the .def file you want to associate with the DLL, or choose one from the drop-down list (see scanning for files below)
If a .def file matching the name of the .dll exists in the same directory as the DLL, this will be set automatically.
•Convert Ordinals into Symbol Names  convert the exported ordinals from the chosen DLL into symbol names using the specified .def file
convert the exported ordinals from the chosen DLL into symbol names using the specified .def file
All the ordinals and symbol names found will be displayed in the list at the bottom.
•OK  closes the dialog and adds the association between the DLL and the .def to the ordinal handler dialog
closes the dialog and adds the association between the DLL and the .def to the ordinal handler dialog
 Don't forget to select the Convert DLL exported function ordinals to symbols check box.
Don't forget to select the Convert DLL exported function ordinals to symbols check box.
Scanning for .def files
The .def files aren't always in the same directory as the DLLs and may be hard to find, so a search option is available.
 Any .def files found during a scan can be used to extend or replace the choices in the drop-down list of the Definition file to examine... option above.
Any .def files found during a scan can be used to extend or replace the choices in the drop-down list of the Definition file to examine... option above.
•Partial Scan...  choose a folder and scan it for .def files
choose a folder and scan it for .def files
•Full Scan...  scan all drives for .def files
scan all drives for .def files
While scanning, a progress dialog shows the search location and the number of .def files found:
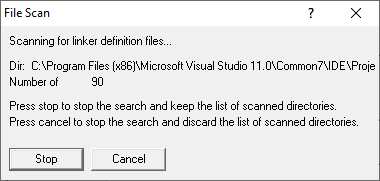
•Stop  stop the scan and show results found so far
stop the scan and show results found so far
•Cancel  stop the scan and discard any results
stop the scan and discard any results
When the scan is complete a dialog shows any .def files found:

•Add To List  extend the drop-down list of the Definition file to examine... option by adding all the search results in the list
extend the drop-down list of the Definition file to examine... option by adding all the search results in the list
•Replace List  as above but replaces the list rather than extending it
as above but replaces the list rather than extending it
•Add  adds an entry to the list so you can manually enter a file path
adds an entry to the list so you can manually enter a file path
•Remove  remove any selected items from the list
remove any selected items from the list
•Remove All  clears the list
clears the list
•Cancel  closes the dialog, discarding the list of results
closes the dialog, discarding the list of results